
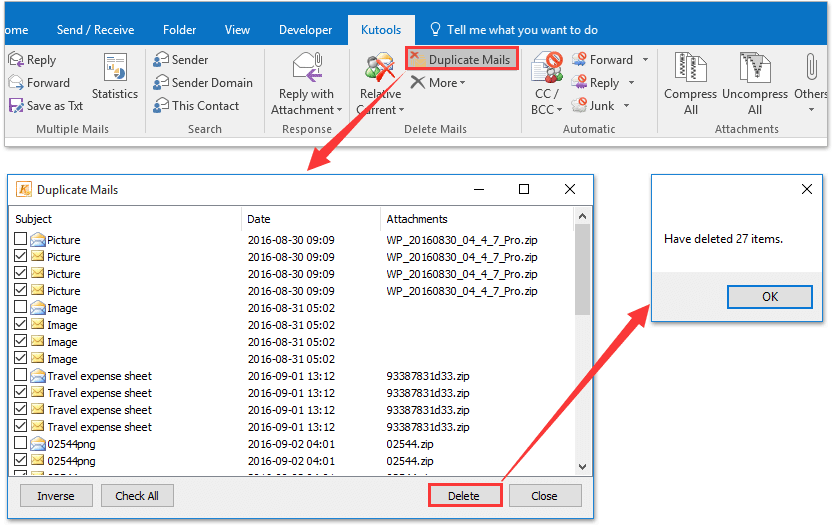
Step 11: Now, enable one add-in at a time and check which add-in caused the issue. Step 10: Untick all the plugins and click on OK Choose COM Add-ins from the drop-down located at the bottom of the window and click on the Go button Step 9: All the add-ins will be displayed. Step 8: From the Outlook Options window, choose Add-ins from the left-hand side menu Step 7: In the window that shows up, from the left bottom corner, select Options Step 6: Click on the File menu option as shown below Step 5: Open MS Outlook normally in your system Disable the Add-Ins one after the other and check which Add-in caused the issue. Step 4: If you are able to delete the emails now, it means that this error is caused due to some Add-In. Step 3: Outlook opens in safe mode where all the Add-Ins have been disabled. Step 2: In the Run dialog that opens, type outlook.exe /safe, and click OK Step 1: Hold the keys Windows+r from the keyboard simultaneously. In order to Troubleshoot that Run Outlook without any Add-Ins Sometimes ceratin Add-Ins can cause this issue. Step 9: Restart the system and check if you are able to delete the emails.If not try the general fixes mentioned below.
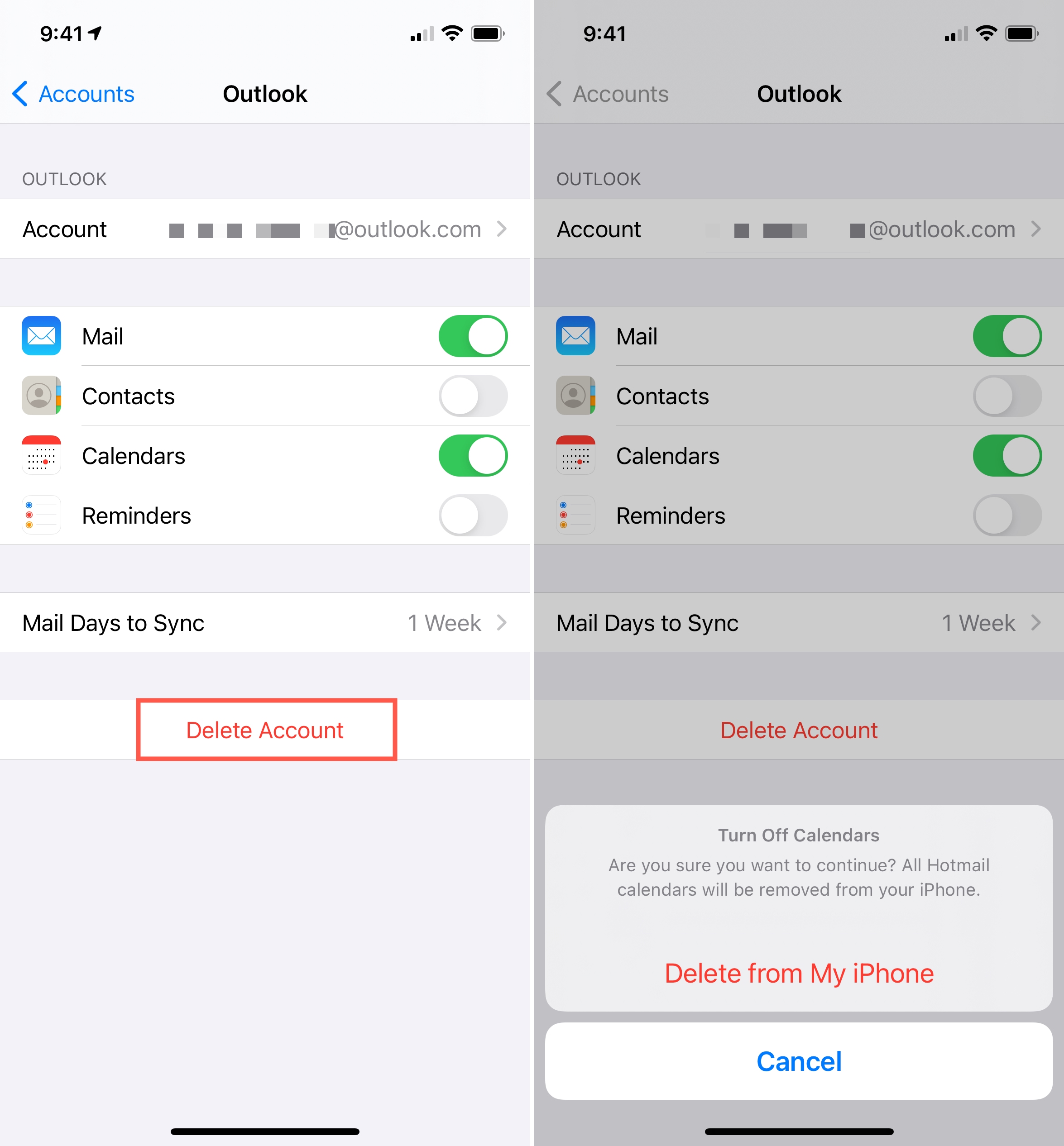
The value of WarnLargeFileSize should be 87552. If you set the value for MaxLargeFileSize as 90 GB(92160 MBs). NOTE: This value must be 95% of the value specified in MaxLargeFileSize. Step 9: Double click to Modify the WarnLargeFileSize key. In Outlook 2003 & 2007 by default the maximum size limit is 20GBĪs an example, let us say, you want to increase the PST file size of Outlook 2019 from 50 GB to 90 GB, you have to specify the value 90*1024= 92160 in the Value field.
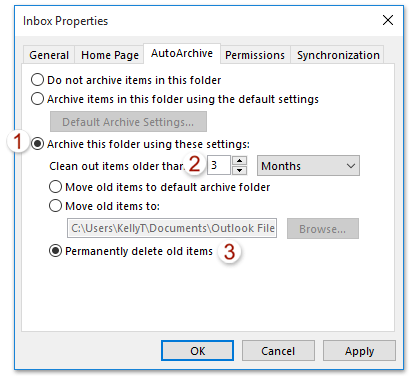 In Outlook 2010, 2013, 2016 & 2019 by default the maximum size limit is 50GB. Step 8: Under the Value section, set the required maximum value in MBs Step 7: In the Edit DWORD window, Under the Base section choose Decimal Step 6: Double click to Modify the MaxLargeFileSize key. Follow the same steps for creating WarnLargeFileSize In the right-side pane, right-click anywhere on the empty area and choose New –> DWORD(32-bit) ValueĢ. You can ignore this step if the keys are already presentġ. Step 5: Create two DWORD keys namely MaxLargeFileSize and WarnLargeFileSize. Right-click on the Outlook folder from the left side paneģ. You can create one using the below stepsġ. For Outlook 2007 : HKEY_CURRENT_USER\Software\Microsoft\Office\12.0\Outlook\PST. For Outlook 2010 : HKEY_CURRENT_USER\Software\Microsoft\Office\14.0\Outlook\PST. For Outlook 2013 : HKEY_CURRENT_USER\Software\Microsoft\Office\15.0\Outlook\PST. For Outlook 2016 or 2019: HKEY_CURRENT_USER\Software\Microsoft\Office\16.0\Outlook\PST. Step 4: In the top bar, copy-paste the following location and hit Enter as shown below To take a backup, In the Registry Editor–> Go to File –> Export –> Save your Backup file. It is advised to take the backup of the registry before proceeding. NOTE: Registry editing can have an adverse effect on the system even with the slightest mistake. Step 3: If you see the User Account Control window popping up, click on the Yes button Step 1: Open run window holding Windows+r Step 3: Choose Empty Folder from the context menu Step 2: Right-click on the Deleted Items folders in the left-side pane Fix 2: Empty the Deleted Items folder and try to delete In case you do not want this to happen, try the next fix. NOTE: The emails are deleted permanently from the outlook. Step 2: Press the Shift+Delete keys from the keyboard at the same time. Step 1: Open Outlook and Select the Emails that are to be deleted. Fix 3: Increase the size of the PST file. Fix 2: Empty the Deleted Items folder and try to delete. All the email in your inbox will be moved to the Deleted Items folder. In the reading pane, select Select everything. Then, select the check box to highlight the messages on the page. Instructions for classic Outlook on the webĪt the top of your inbox, above the message list, hover until a check box appears. To permanently delete the messages, right-click the Deleted Items folder and select Delete all. Try the Instructions for classic Outlook on the web.Īt the top of your inbox, above the message list, select the check box.Ībove the message list, select Delete. Note: If the instructions don't match what you see, you might be using an older version of Outlook on the web.
In Outlook 2010, 2013, 2016 & 2019 by default the maximum size limit is 50GB. Step 8: Under the Value section, set the required maximum value in MBs Step 7: In the Edit DWORD window, Under the Base section choose Decimal Step 6: Double click to Modify the MaxLargeFileSize key. Follow the same steps for creating WarnLargeFileSize In the right-side pane, right-click anywhere on the empty area and choose New –> DWORD(32-bit) ValueĢ. You can ignore this step if the keys are already presentġ. Step 5: Create two DWORD keys namely MaxLargeFileSize and WarnLargeFileSize. Right-click on the Outlook folder from the left side paneģ. You can create one using the below stepsġ. For Outlook 2007 : HKEY_CURRENT_USER\Software\Microsoft\Office\12.0\Outlook\PST. For Outlook 2010 : HKEY_CURRENT_USER\Software\Microsoft\Office\14.0\Outlook\PST. For Outlook 2013 : HKEY_CURRENT_USER\Software\Microsoft\Office\15.0\Outlook\PST. For Outlook 2016 or 2019: HKEY_CURRENT_USER\Software\Microsoft\Office\16.0\Outlook\PST. Step 4: In the top bar, copy-paste the following location and hit Enter as shown below To take a backup, In the Registry Editor–> Go to File –> Export –> Save your Backup file. It is advised to take the backup of the registry before proceeding. NOTE: Registry editing can have an adverse effect on the system even with the slightest mistake. Step 3: If you see the User Account Control window popping up, click on the Yes button Step 1: Open run window holding Windows+r Step 3: Choose Empty Folder from the context menu Step 2: Right-click on the Deleted Items folders in the left-side pane Fix 2: Empty the Deleted Items folder and try to delete In case you do not want this to happen, try the next fix. NOTE: The emails are deleted permanently from the outlook. Step 2: Press the Shift+Delete keys from the keyboard at the same time. Step 1: Open Outlook and Select the Emails that are to be deleted. Fix 3: Increase the size of the PST file. Fix 2: Empty the Deleted Items folder and try to delete. All the email in your inbox will be moved to the Deleted Items folder. In the reading pane, select Select everything. Then, select the check box to highlight the messages on the page. Instructions for classic Outlook on the webĪt the top of your inbox, above the message list, hover until a check box appears. To permanently delete the messages, right-click the Deleted Items folder and select Delete all. Try the Instructions for classic Outlook on the web.Īt the top of your inbox, above the message list, select the check box.Ībove the message list, select Delete. Note: If the instructions don't match what you see, you might be using an older version of Outlook on the web.


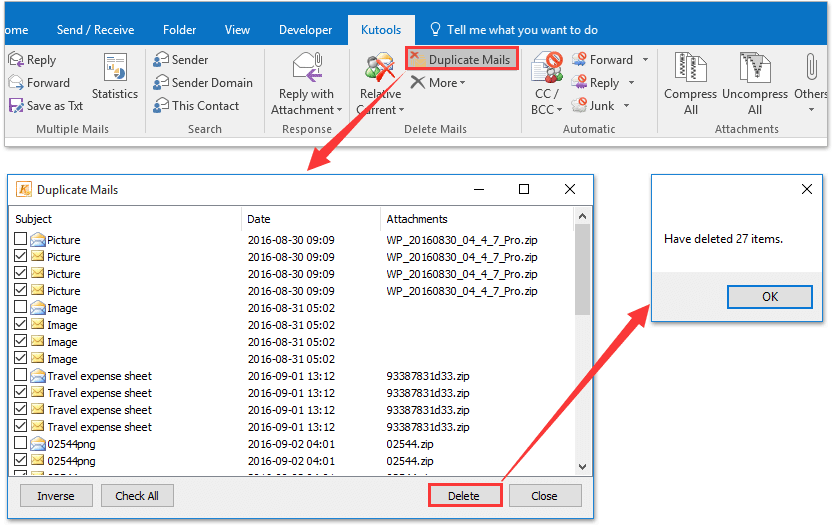
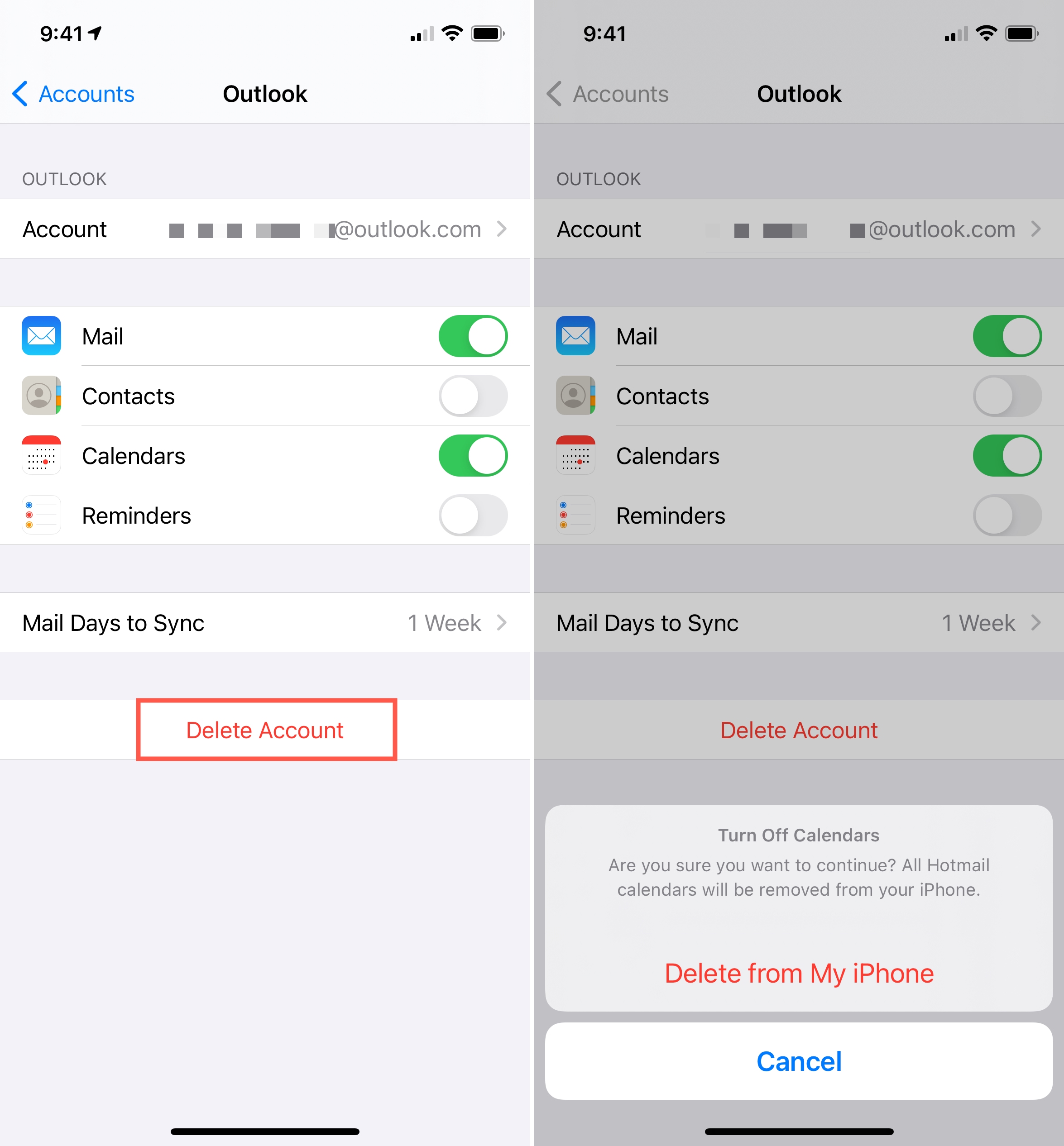
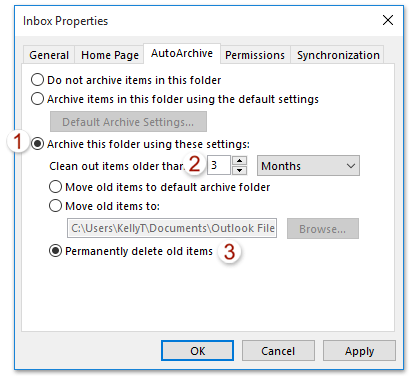


 0 kommentar(er)
0 kommentar(er)
